Block In-App Ads on iPhone and iPad, no Ad Blocker App Required
The Apple App Store is full of a blocker apps that promise to block ads in apps on iPhone, and get rid of annoying banners and pop ups. However, if you take a look at the App Store reviews, you'll see that there isn't one ad blocking app that works for everybody.
Most of these apps use a VPN to block ads, filtering the content through the remote server. Along with slowing down your Internet connection, this also poses security risks, as that ad blocking app that runs in the background basically monitor all your Internet traffic.
However, not all is lost - read below to see how you can easily block ads in apps on iPhones and iPads for free without installing anything on your mobile device.
Ad Blocking: What It Is and How It Helps
Almost every website out there has ads, whether it’s in the form of web banners, photos, animations, videos, pop-up or pop-under windows, etc. It's getting more and more difficult for visitors to get the information they want from a website that runs ads, and it can also slow down your iPhone's performance. To a limited degree, most modern browsers offer some type of ad blocking (especially for pop-up windows), but it’s often not enough.
We did some tests a while ago and concluded that nearly 60% of web resources on major websites are ads! This means that if a page takes 5 seconds to fully load, 3 seconds of that are only the ads. Now - think about the apps you’re using - how often do you see ads in them and how much time you waste being forced (or not) to watch them?
Browser-based ad blockers (including Apple’s Safari) only take care of ads from websites, but what about the ads that are displayed within the apps you get from the Apple Store? Ads are not displayed in apps for nothing; most of them monetize from ads, each time you click on an ad or register for a certain service. But still - how is it possible to get around and still block ads in apps on iPhone?
Block Ads in Apps on iPhone Directly from WiFi with Connectify Hotspot
Instead of installing all kinds of rogue (and paid!) apps on your iPhone that run in the background, eating battery life and monitoring your web traffic, you can choose a simpler way. Connectify Hotspot allows you to turn any Windows computer into an ad blocking WiFi hotspot and share the Internet with your iPhone or iPad. As the resulting WiFi hotspot includes universal ad blocking capabilities at no extra cost, this will help devices connected to your hotspot surf the Internet without distractions from annoying ads as well as minimize page load times and save on data usage.
So, all you have to do to block ads in apps on iPhone is to connect your iPhone to your laptop’s WiFi hotspot. It’s the win-win solution!
Connectify’s Ad Blocking runs at the DNS level, making the servers that deliver ads unreachable for your clients. This means that it not only blocks ads in the browser, it can also block ads in other apps! This makes it a great solution if you’re looking for a whole house ad blocker.
Why Block Ads in Apps on iPhone with Connectify Hotspot?
There are a bunch of reasons why we recommend using the free ad blocker functionality in Connectify Hotspot instead of dedicated apps installed on your iPhone; here are a few that stand out:
- It's not an app running in the background - no security risks, no battery-related caveats
- Your iPhone and iPad will go faster, as less memory and processing power will be required to load the missing ads.
- You will not get distracted by information that is not relevant for you - not necessarily ads, but notifications from the ad blocking app.
Bottom line – if you want to block ads in apps on iPhone or iPad, get Connectify Hotspot for FREE on your laptop and share the Internet via WiFi to your mobile device.
4 Steps to Block Ads in Apps on iPhone with Connectify Hotspot
Connectify Hotspot requires a Windows computer to run. If you don't currently use one, you can turn an old laptop into an ad blocking virtual router.
Here are 4 steps to block ads in apps on iPhone and iPad:
- Get Connectify Hotspot on your Windows computer. Run the program and go into WiFi Hotspot mode
- Configure your WiFi hotspot and make sure the “Ad Blocker” option is enabled in the “Firewall” section of Connectify Hotspot. You can use emojis to customize your hotspot name.
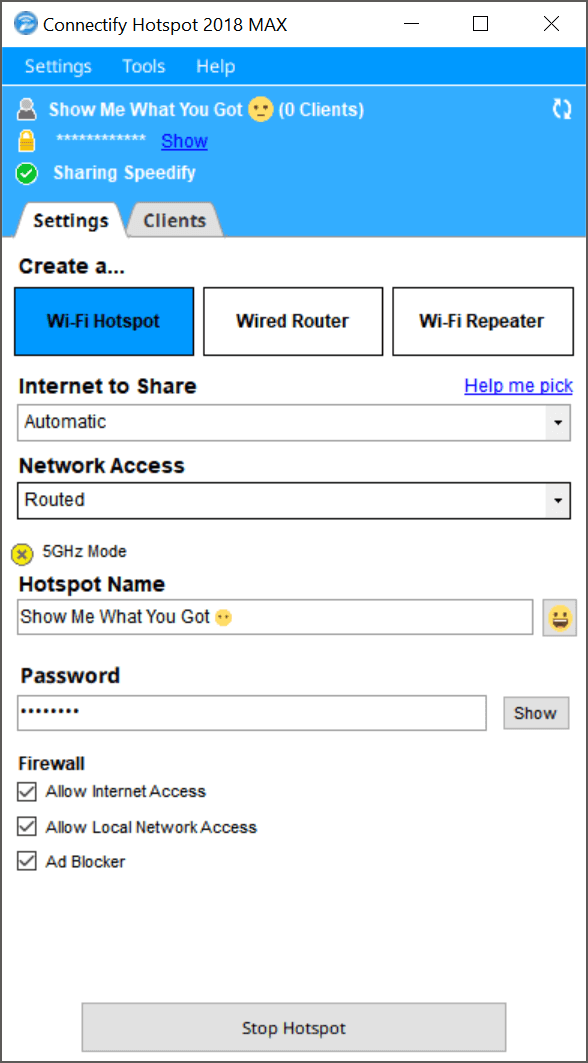
- Start your WiFi hotspot.
- Connect your iPhone and iPad to the newly created WiFi hotspot and
Once it’s on and your hotspot is started, you’ll see the Ad Block stats at the top of the Clients tab. It will show how many ads and ad trackers have been blocked this session, and in all time.
Share this Post


