Help! My 3DS Won’t Connect to WiFi Networks, Especially Public WiFi Hotspots
Having issues with your Nintendo 3DS gaming device and its connection to WiFi hotspots? No worries, we’ve got the solution!
Firmware updates, playing online or just connecting to the Internet – these are the main situations where you need a working WiFi connection on your Nintendo 3DS. Unfortunately, when it comes to being able to connect to the Internet on your 3DS, things are not so simple. If you’re a student, you know this much too well – usually college campus WiFi networks don’t allow connections from game consoles. Sometimes it’s the router or other networking equipment you’re using that’s causing the issue. But basically it breaks down to the ability of your 3DS.
If your 3DS won’t connect to WiFi, read below to see how you can easily fix connectivity issues and be connected on your PlayStation, Xbox, Nintendo or other game console using a simple app.
Why Won’t My Nintendo 3DS Connect to WiFi?
Here are some of the most common fixes when it comes to Nintendo 3DS connectivity:
- Get closer to the WiFi hotspot – your 3DS may not be getting enough signal to connect.
- Double check the hotspot password you may want to delete the connection information for your current WiFi connection and reenter it.
- Check the wireless settings if you have access to the WiFi router: your Nintendo 3DS only supports 2.4 GHz frequency networks with 802.11b/g modes. Also, WPA2-PSK (TKIP) security for your WiFi password is not supported by the new Nintendo 3DS XL.
- Check the WiFi network our 3DS is connecting to – make sure it’s yours or a public one that you use on other devices.
- Reboot your Nintendo 3DS – that can help sometimes, especially after performing firmware updates.
If you’re trying to connect your 3DS on a restricted WiFi network – e.g. college campus WiFi, office WiFi, etc. – that will not work.
Still having issues? Then it’s time for a universal fix – the Connectify Hotspot virtual router software app for Windows computers!
Connectify Hotspot Fixes the “3DS Won’t Connect to WiFi” Issues for Good
Connectify Hotspot is the most popular software app for Windows devices that allows you to turn your computer into a virtual router and share your Internet connection with other devices, such as your Nintendo 3DS when it won’t connect to WiFi. You just have to connect the computer you have Connectify Hotspot installed to your network via WiFi, and create a WiFi hotspot. Then, connect your gaming devices to the WiFi network created with Connectify Hotspot.
Below is a video that illustrates how to set up a WiFi hotspot with Connectify:
Here’s how Connectify Hotspot helps you fix issues related to Nintendo 3DS WiFi connectivity:
- on restricted public WiFi networks (college campus, school, office) – your laptop running Connectify Hotspot software will mask your gaming device so you can connect to the Internet even though they don’t allow it.
- generally, it will forward to TCP and UDP ports necessary for online play on your 3DS. So you don’t have to worry about adding your Nintendo 3DS to DMZ on your router to unblock web traffic.
Your Nintendo 3DS won’t connect even when using Connectify Hotspot? Read below!
Use Speedify Bonding VPN with Connectify Hotspot to Fix 3DS Not Connecting to WiFi Due to NAT Issues
Sometimes the Internet connection you’re trying to connect your Nintendo 3DS to restricts available ports to a strict NAT type 3. This usually is the case when connecting from campus WiFi, office networks, public WiFi networks etc. In this case, in order to get a moderate NAT type 2, you’ll have to bypass the port restrictions on these networks.
The simplest way to do this is by using a fast bonding VPN such as Speedify. A VPN makes it impossible for the Internet service provider to see what your traffic is about and impose port restrictions. All VPN traffic goes through predefined ports that are open.
So, getting back to solving connectivity issues on your Nintendo 3DS – if you’re on a strict NAT type 3 network, here are the steps you should take:
- Download and install Connectify Hotspot and Speedify on your Windows laptop or PC
- Open Speedify and connect to a server (usually the closest will be best). If you have multiple Internet connections from different networks, you can combine and use them at the same time with Speedify to create a super-connection with increased bandwidth and lower lag.
- Run Connectify Hotspot. Under WiFi Hotspot mode, give your hotspot a custom name and password, and select the “Speedify Virtual Adapter” from the Internet to Share drop-down menu. Then click “Start Hotspot”.
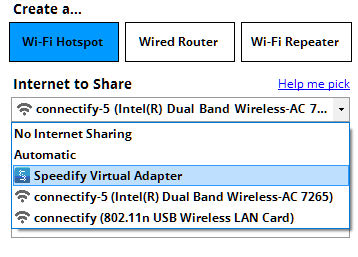
- Connect your game console to the hotspot you configured using Connectify. All the traffic going through this WiFi hotspot will be NAT type 2 (Moderate).
Now that you’re all set – forget about your 3DS that won’t connect to WiFi. Enjoy online gaming with Connectify Hotspot! And Speedify, if that’s the case.
Share this Post


